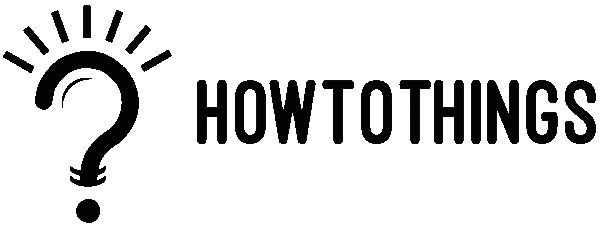Making a Website on Google Using Google Sites
Creating a new website is easier than ever, thanks to Google’s suite of tools. Whether you’re looking to build a personal blog, a professional portfolio, or an online store, Google provides a range of free and easy-to-use resources. This blog post will walk you through the steps to make a website on Google, from setting up your domain to customizing your site.
Why Choose Google for Your Website?
Google offers several advantages for website creation:
- Google’s tools are designed for users of all skill levels.
- Seamlessly integrate with Google Analytics, Search Console, and other Google services.
- Google’s infrastructure ensures your site is fast and reliable.
Step-by-Step Guide to Creating a Website on Google
Step 1: Set Up Your Google Account
Before you can create a website, you need a Google account. If you don’t have one, follow these steps:
1. Go to [Google Account Sign Up] (https://accounts.google.com/signup).
2. Fill in your details and create your account.
3. Verify your account via email or phone.
Step 2: Choose a Google Website Builder
Several tools are available from Google to help create websites.
Google Sites: It’s best for simple websites and intranets.
Google My Business: It’s ideal for local businesses wanting an online presence.
Blogger: It’s perfect for personal blogs.
Google Workspace: This is for professional websites with more customization options.
Step 3: Create Your Website with Google Sites
Google Sites is a user-friendly tool for building simple websites. Here’s how to get started:
1. Go to [Google Sites] (https://sites.google.com/).
2. Click on the “+” button to create a new site.
3. Choose a template or start from scratch.
4. Use the drag-and-drop editor to add text, images, and other elements.
5. Customize your site’s layout and design.
Step 4: Customize Your Domain
Consider customizing your domain to give your website a professional look. You can use a domain you already own or purchase a new one through Google Domains.
1. Go to [Google Domains] (https://domains.google.com/).
2. Search for available domains.
3. Purchase your desired domain and connect it to your Google Site.
Step 5: Optimize for SEO
Search Engine Optimization (SEO) is crucial for ranking high on Google. Here are some tips to optimize your website:
- Use tools like Google Keyword Planner to find relevant keywords.
- Create valuable and engaging content for your audience.
- Use descriptive meta titles and descriptions for each page.
- Ensure your site is responsive and works well on all devices.
- Optimize images and use fast hosting to improve load times.
Step 6: Publish and Promote Your Website
Once your site is ready, it’s time to publish and promote it.
- Click the “Publish” button in Google Sites.
- Share your website on social media platforms.
- Use Google Analytics to track your website’s performance.
- Submit your site to Google Search Console for indexing.
Additional Features and Tips
How Do You Copy Your Entire Site?
Copying your entire Google Site can help create backups or duplicate the site for another purpose.
- Open the Google Site you want to copy.
- Click on the three-dot menu (More actions) in the top right corner.
- Select “Duplicate site.”
- Name your new site and select a location in your Google Drive.
- Click “OK” to create the copy.
How to Delete a Site
If you no longer need a site, you can delete it quickly.
- Open the Google Site you want to delete.
- Click on the three-dot menu (More actions) in the top right corner.
- Select “Remove.”
- Click “Remove” again to confirm the deletion. This will move the site to your Google Drive trash.
How to Change or Reuse a URL?
Changing or reusing a URL for your Google Site can help maintain a consistent web address.
- Open the Google Site for which you want to change the URL.
- Click on the “Publish” button.
- In the “Web address” field, enter the new URL you want to use.
- Click “Publish” to apply the change if the URL is available.
- To reuse a URL from a deleted site:
- Ensure the original site is permanently deleted from the Google Drive trash.
- Follow the steps above to set the desired URL for your new site.
FAQs
Is creating a website on Google free?
Creating a website on Google using tools like Google Sites is free. Google Sites allows you to build and host your website at no cost. However, if you choose to purchase a custom domain through Google Domains, there will be a fee for the domain registration.
Can I use my custom domain with Google Sites?
Yes, you can use your custom domain with Google Sites. You can use a domain you own or purchase a new one through Google Domains. Once you have your domain, connect it to your Google Site for a more professional web address.
How can I make my Google site mobile-friendly?
Google Sites automatically creates mobile-friendly versions of your site. The platform’s responsive design ensures your site looks good and functions well on all devices, including smartphones and tablets. You can preview how your site will appear on different devices using the “Preview” button in Google Sites.
How do I track the performance of my Google site?
Integrating your Google site with Google Analytics allows you to track its performance. This will enable you to monitor visitor behaviour, traffic sources, and other essential metrics. To set up Google Analytics, you must create an account on the Google Analytics website and add the tracking ID to your Google Site.
What happens if I delete my Google site? Can I recover it?
If you delete your Google Site, it will be moved to the trash in your Google Drive. You can recover it from the trash within 30 days. After 30 days, the site will be permanently deleted and cannot be recovered. To retrieve a deleted site, go to your Google Drive trash, locate the site, and select “Restore.”
Conclusion
Creating a website on Google is straightforward. Following this guide, you can set up and optimize your site for success. Whether building a personal blog or a professional business site, Google’s tools provide everything you need to make a great impression online.
If you found this guide helpful, please share it with others who might benefit. Don’t forget to subscribe to our newsletter for more valuable tips and guides!
Continue your journey of learning with our latest posts! Click here to explore more on howtothings.net.