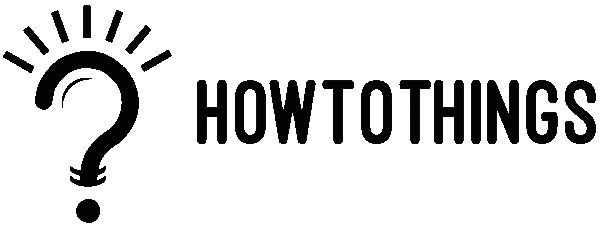Add Grammarly to Google Docs In Seven Simple Steps
I struggled to perfect my writing in a world where every message had to be clear and professional. Typos and grammar mistakes often slipped through, making my emails and reports less effective. Then, I discovered Grammarly—a tool that promised to improve my writing.
I signed up and installed Grammarly on my browser. As I opened Google Docs for a new project, I saw Grammarly’s little green icon waiting for me. I started typing, and instantly, it began underlining errors and offering suggestions. It fixed my grammar mistakes, rephrased awkward sentences, and suggested better words.
Day by day, I grew more confident. Grammarly became my silent helper, always there to refine my words and ensure my message was clear and professional. It wasn’t just about fixing mistakes but making my writing shine.
When people ask how I write so well, I tell them about Grammarly. It’s like having a personal editor who makes sure every word counts. Integrating Grammarly with Google Docs has made me a better communicator at work and in my writing. Let’s learn simple steps to use Grammarly on Google Docs.
Step-by-step Instructions
Step 1:
Sign Up for Grammarly
- Visit Grammarly’s website and create an account. You can choose between a free or paid plan.
- Enter your email and set a password to complete the sign-up process.
Step 2:
Install Grammarly Browser Extension
- Open your Chrome or Firefox browser.
- Go to the Chrome Web Store or Firefox Add-ons site and search “Grammarly.”
- Click “Add to Chrome” or “Add to Firefox” to install the extension.
Step 3:
Enable Grammarly for Google Docs
- Open a document in Google Docs.
- Make sure you are logged into your Grammarly account.
- You will see the Grammarly icon at the bottom right corner of your browser. Click on it to enable Grammarly for Google Docs.
Step 4:
Start Writing
- Begin typing in Google Docs. Grammarly will automatically start checking your text for errors.
- Suggestions will appear as underlined text. Click on the underlined areas to see Grammarly’s recommendations.
- Accept or dismiss suggestions by clicking on them.
Step 5:
Customize Grammarly Settings
- Click on the Grammarly icon to open the sidebar.
- Access the settings menu by clicking the gear icon.
- Customize grammar, punctuation, and style preferences according to your needs.
Step 6:
Use Advanced Features (Premium)
If you have Grammarly Premium, you can use additional features like:
- Plagiarism Checker
- Vocabulary Enhancement
- Readability Analysis
Step 7:
Collaborate with Others
- Share your Google Docs document with collaborators.
- Each collaborator needs to have the Grammarly extension installed.
- Grammarly provides real-time feedback to all collaborators, making the editing process smoother.
Troubleshooting
The Grammarly Icon is Not Showing Up
If you don’t see the Grammarly icon, make sure you’re logged in, refresh the page, or reinstall the browser extension.
Grammarly Not Working Properly
If Grammarly isn’t functioning correctly, check your internet connection, clear your browser cache and cookies, or update your browser for smooth operation.
FAQs
1. Is Grammarly free to use on Google Docs?
Yes, it offers a free version with basic writing suggestions. A premium subscription is required for advanced features.
2. Can I use Grammarly on Google Docs offline?
No, it requires an active internet connection to provide suggestions.
3. How do I know if Grammarly is working in Google Docs?
If Grammarly is active, its icon will appear at the bottom right corner of your Google Docs screen, and errors will be underlined.
4. Can I disable Grammarly in Google Docs temporarily?
You can click the Grammarly icon in your document and toggle it off.
Conclusion
Following the steps mentioned in this blog post, you can easily integrate Grammarly with Google Docs and enjoy its numerous benefits. With Grammarly’s real-time feedback and advanced features, your writing will become more polished, professional, and impactful.
If you found this guide helpful, please share it with others who might benefit. Don’t forget to subscribe to our newsletter for more valuable tips and guides!
Continue your journey of learning with our latest posts! Click here to explore more on howtothings.net.