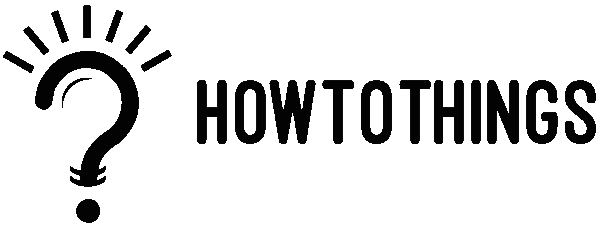How to Take Screenshots on ANY Version of Windows
Have you ever needed to take a screenshot on your computer but didn’t know how? Whether you’re using an older version like Windows XP or newer Windows 11, capturing what’s on your screen can be simple and easy. In this blog post, we’ll show you step-by-step instructions on taking screenshots on any Windows PC version. Get ready to become a screenshot pro in no time!
Why Take Screenshots?
Screenshots are helpful for many reasons. Here are some common ones:
- When something goes wrong on your computer, you can take a screenshot to show someone the problem.
- Screenshots let you save important things you see on your screen, like receipts or confirmation numbers.
- If you want to show someone what you’re seeing, a screenshot is a quick way to do it.
- Screenshots help you make step-by-step guides to show others how to do something.
- Screenshots can record important things, like conversations or web pages.
Now, let’s learn how to take screenshots on any version of Windows!

Basic Screenshot Methods
In the next section, we’ll explore the essential Basic Methods for taking Screenshots on any version of Windows PC.
Using the Print Screen (PrtScn) Key
The Print Screen key is a simple and quick way to screenshot your entire screen.
- Find the PrtScn Key. It’s usually located near the function keys (F1-F12) at the top of your keyboard.
- Press the PrtScn Key to capture everything on your screen.
- Open a program like Paint or Word, and press
Ctrl + Vto paste the screenshot. Then, you can save it.
Using Alt + Print Screen
This method captures only the active window, not the entire screen.
- Click on the window you want to capture.
- Hold down the
Altkey and press thePrtScnkey. - Open a program like Paint or Word, and press
Ctrl + Vto paste the screenshot. Then, you can save it.
These basic methods work on most versions of Windows and are great for quickly capturing what you need.
Advanced Screenshot Methods
Snipping Tool (Windows Vista and Later)
- Click the Start button, type “Snipping Tool,” and open it.
- Click “New” and choose a snip type (free-form, rectangular, window, or full-screen).
- Drag the cursor to select the area you want to capture.
- Click the save button to save your screenshot.
Snip & Sketch (Windows 10 and Later)
- Press
Windows Key + Shift + Sto open Snip & Sketch. - Your screen will dim, and you can choose between rectangular, freeform, window, or full-screen snips.
- Drag the cursor to select the area you want to capture.
- The screenshot will open in Snip & Sketch, where you can edit it. Click the save button to save your screenshot.
Taking Screenshots on Specific Versions
Here’s how you can take screenshots on any version of Windows PC.
Windows XP
Taking screenshots on Windows XP is straightforward. Use the Print Screen (PrtScn) key to capture the entire screen, then paste it into Paint or another program to save.
Windows Vista and Windows 7
Like XP, use the Print Screen (PrtScn) key to capture the entire screen. Alternatively, use the Snipping Tool for more precise captures of specific areas.
Windows 8 and Windows 8.1
Press the Windows logo key + Print Screen (PrtScn) key to save a screenshot to your Pictures folder. For more control, use the Snipping Tool.
Windows 10
Press the Windows logo key + Print Screen (PrtScn) to save the screenshot to your Pictures folder. For more advanced editing and sharing options, use Snip & Sketch.
Windows 11
Press the Windows logo key + Print Screen (PrtScn) to save screenshots. For enhanced editing and sharing capabilities, utilize Snip & Sketch or the new Snipping Tool.
These methods vary slightly between versions and offer flexibility depending on your Windows operating system.
Third-Party Screenshot Tools
Third-party screenshot tools provide additional features beyond what Windows offers. Popular options like Snagit, Greenshot, and LightShot allow you to take screenshots on any Windows PC version and edit them. These tools enable you to annotate images, crop them, and add text before sharing. Whether you need precise editing tools or efficient sharing capabilities, exploring third-party screenshot software can greatly enhance your screenshot-taking process on any Windows PC version.
Tips and Tricks for Better Screenshots
To improve your screenshot-taking skills, consider these helpful tips:
- Use tools like Snipping Tool or Snip & Sketch to capture only the part of the screen you need.
- After capturing, annotate important details using text boxes or drawing tools to highlight key information.
- Save screenshots in an organized folder for easy access. Use built-in options like “Save As” or third-party tools for quick email or social media sharing.
These tips will enhance your ability to capture, annotate, and share screenshots effectively across any version of Windows.

Screenshot Not Working? Here’s What to Do
If pressing the Print Screen (PrtScn) key doesn’t capture your screen, try restarting your computer or checking keyboard settings. On laptops, use the function (Fn) key with Print Screen.
Fixing Screenshot Quality Problems
If your screenshots appear blurry or pixelated, adjust your screen resolution settings in Windows. Ensure your display drivers are up to date for optimal quality.
Conclusion
So, now you know how to take screenshots on any Windows PC, no matter which version you’re using. Whether fixing problems, using basic methods like Print Screen, or more advanced tools like Snip & Sketch, capturing what’s on your screen is easy. Don’t forget about third-party apps like Snagit or Greenshot for extra features like annotations and sharing. With these tips, you can capture and share screenshots effortlessly, making your digital tasks more straightforward and efficient.
Continue your journey of learning with our latest posts! Click here to explore more on howtothings.net.
Grammarly: The Ultimate Writing Assistant You Didn’t Know