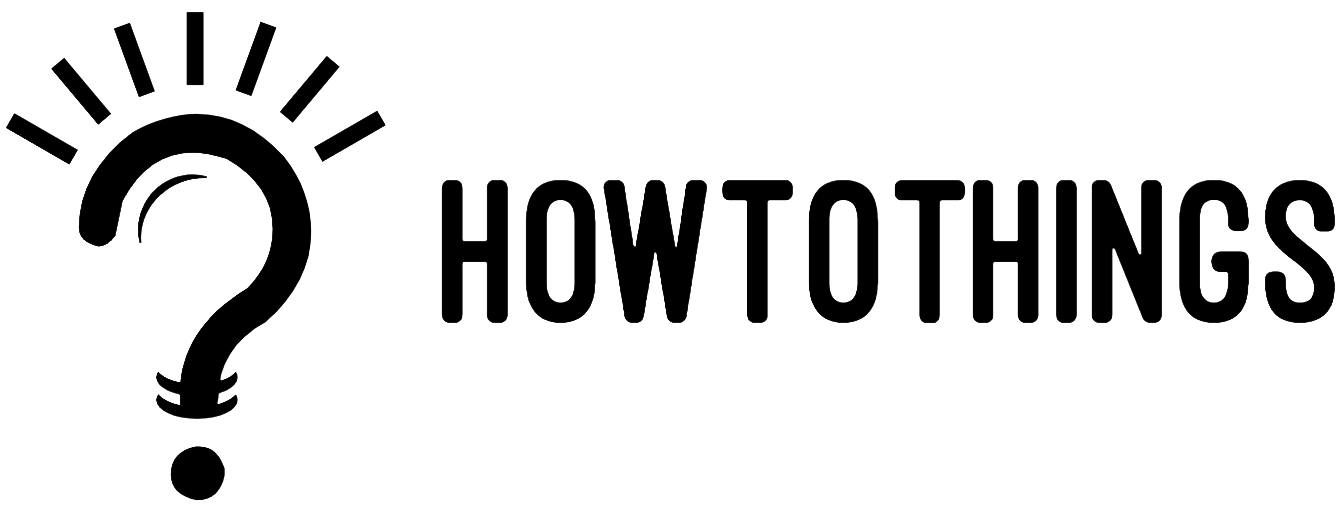How to get voice chat on Roblox
How to enable voice chat on a computer and a mobile device in Roblox
In most video games, interacting and having conversations with friends or other players is interesting, and Roblox is undoubtedly no exception. Players have the option to communicate with new people they encounter in the game via conventional text chat.
Many players won’t even be aware that the game has a voice chat feature that lets them communicate with one another via speaking. It isn’t accessible to everyone, though, as users must be at least 13 years old.
People from all over the world like playing games that are centred on Roblox. But some games are better played with friends, which is why this great voice chat feature is so helpful.
In video games like Flex Your Account Age, Mic Up, and Roblox Community Space, voice chat improves the gaming experience. Thank goodness, this article will show you how to activate voice chat in Roblox.
How To Get Roblox Voice Chat On Pc?
Spatial voice functionality would only be accessible to people who have verified that they are over 13 years old, according to a blog post by Roblox.
According to Roblox, by doing this, they are protecting the platform’s more impressionable users from potentially offensive content or events that aren’t appropriate for a younger audience.
To use the Spatial Voice function, follow these steps:
Go to Account Settings in Step 1
Go to the Account settings after opening Roblox and signing up.
Verify Your Age ID in Step 2
You’ll need to use your phone’s camera and utilise the Roblox app to verify your age on the platform. Simply take a picture of your ID, passport, or driver’s licence, and Roblox will verify it using its image processing software.
Users will be asked to take a picture after the scan is complete in order to prove their “liveness” and “likeness.” Due of their increasingly static character, images from the photo library will not be accepted, so get ready to look your best for the camera!
Roblox uses “liveness” and “likeness” to assure that you are, despite how absurd it may seem, a real person and that you are the same person as the person in the provided image. It shouldn’t take more than a few minutes to complete the shooting process.
Step 3: Open Privacy Settings and Turn On Voice Recognition
After you’ve verified your age, you may switch voice chat on or off in the options menu. On a PC, look for the gear symbol in the upper right corner and click it to open the drop-down menu. Then, choose Settings. The settings menu’s Privacy tab should be selected.
On your mobile device, locate and click the three-dot circle in the lower right corner. After that, scroll until you see the cog icon. After doing so, click it and then choose Privacy.
You may access the privacy settings on your computer and mobile device by choosing this tab.
Step 4: Verify the Toggle Color Change
Under the heading Beta Features, there should be a little button and the text Enable voice chat. This button will turn green when you click it, enabling voice chat and turning it from grey to green.
You’ll need to use the Roblox app or website to turn voice chat on or off as there doesn’t appear to be a way to do it on an Xbox at the moment.
Read also: How to remove someone from a group text