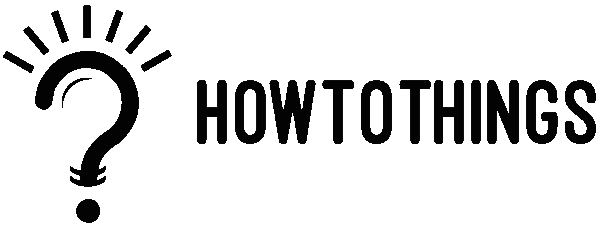How to Use Grammarly on Microsoft Word
Grammarly is vital for writers, students, and professionals who wish to ensure their work is polished and error-free. Its integration with Microsoft Word offers on-the-spot spelling, grammar, and style corrections as you type. By following this tutorial, you will quickly learn how to add and use Grammarly in Microsoft Word.
Step-by-Step Guide to Adding Grammarly to Microsoft Word
1. Download and Install Grammarly
To install Grammarly for Microsoft Office, visit the Grammarly website and download the add-in. After downloading the file, run the installation process and follow the provided instructions.
Alternatively, you can open Microsoft Word, navigate to the “Insert” tab, click on “Get Add-ins,” search for Grammarly, and then click on “Add” to install Grammarly for Microsoft Office.
2. Setting Up Grammarly in Microsoft Word
- Open Microsoft Word.
- Click on the “Grammarly” tab that appears in the toolbar.
- Log in to your Grammarly account or create a new one if you don’t have one.
- Once logged in, Grammarly will be active, and you can start using it.
3. Using Grammarly in Microsoft Word
As you type in your document, Grammarly will automatically underline any errors it detects and provide real-time suggestions for corrections. You can click on the highlighted words to see the suggested changes and apply them to improve your writing.”
To access Grammarly, click on the Grammarly icon located in the toolbar. This will open a sidebar where you can receive a comprehensive review of your document, covering aspects such as grammar, spelling, style, and clarity, along with helpful suggestions.
4. Customizing Grammarly Settings
- Click the “Grammarly” tab in Word, then select “Customize.”
- You can adjust settings, such as checking for specific grammar issues, style preferences, and more, to tailor Grammarly’s feedback to your needs.
FAQs
1. Is Grammarly compatible with Mac users?
Yes, Grammarly is available for Mac users. Ensure you have Microsoft Office 2016 or newer for compatibility.
2. Can Grammarly check an entire document at once?
Yes, Grammarly can review your entire document. Open the document in Word, and Grammarly will automatically scan it and provide suggestions.
3. Does Grammarly work offline with Microsoft Word?
Grammarly requires an internet connection for the initial installation, updates, and data syncing. However, it can function offline once these are completed.
4. Can I use Grammarly with other Microsoft Office applications?
Grammarly can be integrated with other Microsoft Office applications, like Outlook and PowerPoint.
5. Is there a cost associated with using Grammarly in Microsoft Word?
Grammarly offers both free and premium versions. The free version provides basic grammar and spelling checks, while the premium version offers advanced features like style suggestions, vocabulary enhancement, and plagiarism detection.
Conclusion
Integrating Grammarly with Microsoft Word is a straightforward process that significantly enhances your writing quality. Whether you are drafting emails, reports, or creative writing, Grammarly provides valuable insights and corrections to ensure your text is clear, error-free, and impactful. Following this guide, you can start using Grammarly in Word, making your writing process smoother and more efficient.
If you found this guide helpful, please share it with others who might benefit. Don’t forget to subscribe to our newsletter for more valuable tips and guides!
Continue your journey of learning with our latest posts! Click here to explore more on howtothings.net.