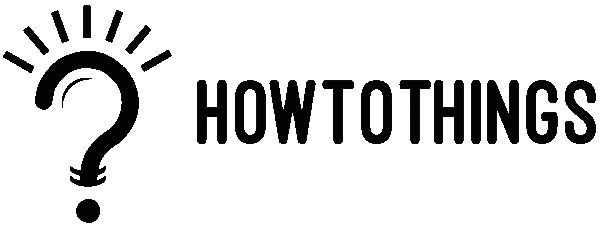How to Connect Switch to Hotel Wi-Fi?
The ability to play on Nintendo Switch wherever you are is what makes it a must-have gadget for gamers. With its supplementary controller, Switch’s portability not only enables on-the-go use but also allows for multiplayer gaming with anyone. However, you’ll need to connect your Switch to hotel Wi-Fi network to enjoy playing games on it.
While connecting it to your home network is simple, doing so while traveling and trying to connect your Nintendo Switch to a hotel’s Wi-Fi network can be a little more challenging. When the hotel WiFi also asks for a password through a secondary browser login, the process can be challenging because you have to set up your Nintendo Switch to each new WiFi connection. Additionally, if you frequently visit new places, you can run into trouble connecting your Nintendo Switch to hotel WiFi.
This post offers a few techniques that can make it simple for you to connect your Nintendo Switch to hotel WiFi if you’re seeking a workaround.
Guide to Link a Nintendo Switch to a Hotel WiFi
Using hotel WiFi to connect the Nintendo Switch
The following steps outline the essential actions needed to complete the process when connecting your Nintendo Switch to hotel WiFi for the first time:
- Power on your Nintendo Switch to initiate the connection process.
- Navigate to the System Settings icon (gear symbol) at the bottom of the screen from the Switch’s home screen. The settings area for your Nintendo Switch will appear.
- Scroll down the left side of the System Settings section to locate the Internet option.
- Select the Internet Settings button on the right after choosing the Internet option. Your browser will open the Internet Settings page.
- Upon selecting Internet Settings, your device will begin searching for all accessible networks.
- Choose the name of the hotel’s WiFi network from the list of accessible networks. If prompted with a popup indicating that Parental Controls are enabled, enter the Parental Controls PIN to proceed.
- Use the Enter key to confirm your entry in the warning box. If required, enter the PIN to disable parental restrictions.
- Once you’ve entered the PIN, the device will attempt to connect to the internet. Wait until the connection process is complete.
- If the connection process prompts a notice stating “Registration is required to use this network,” click the Next button.
- Press Next when the message “The security certificate for this page could not be confirmed, Allow access to this page” appears. Despite the “Not recommended” warning, select the Allow button to proceed.
- After clicking Allow, enter your Username and Password in the provided boxes on the following screen.
- Click the Login button after entering your Username and Password.
- The Connection Process window will reopen. Wait for your network device to successfully connect to the internet.
- If the connection is successful, click OK to return to the Internet section of the System Settings.
- Click the Test Connection button in the Internet section and monitor the completion of the connection testing process.
- You’re finished when the screen displays “Connection test successful.” Your Nintendo Switch has successfully connected to the hotel’s WiFi network.
Utilizing the Windows laptop’s hotspot feature to connect the Nintendo Switch to a hotel’s WiFi
If you can quickly connect your Windows-based laptop to the hotel’s WiFi network, you can promptly link your Nintendo Switch to the hotel’s WiFi using your laptop’s WiFi hotspot. Follow the detailed instructions below to understand how to connect your Nintendo Switch to your laptop’s WiFi hotspot.
The instructions are based on the Windows 10 operating system:
- Turn on your laptop and click the WiFi/Internet icon in the left-hand part of the taskbar. A menu will appear on your screen upon clicking this symbol.
- Right-click on the Mobile Hotspot option in the pop-up menu and choose the “Go to the Settings” option that appears on your screen. You will be directed to the system’s Mobile Hotspot settings page.
- Select the toggle button beneath the “Share my internet connection with other devices” option on the Mobile Hotspot settings screen. The toggle button defaults to the “Off” position, and you must click on it to activate the Hotspot.
- Switch on your Nintendo Switch after activating the Hotspot option.
- Navigate to your Switch console’s Home Menu after turning it on.
- Touch the System Settings icon (gear symbol) on the Home Menu, located at the bottom of the screen. Your Nintendo Switch’s settings area will be displayed.
- Scroll down the left side of the System Settings section to find the Internet option.
- Press the Internet Settings button on the right after selecting the Internet. Your browser will open the Internet Settings page.
- Your device will start looking for all accessible networks upon selecting Internet Settings.
- Choose the name of your laptop’s WiFi hotspot network from the provided list of possible networks.
- Input your network’s password when prompted for your laptop’s WiFi hotspot network.
- Enter the WiFi network password for your laptop and click OK when prompted. Your Nintendo Switch will test the WiFi connection, and upon successful completion of the connection process, press the OK button to finish the configuration. Your Nintendo Switch will connect to the hotel’s WiFi network through your laptop.
Use a mobile hotspot from a third party to distribute your laptop’s WiFi connection.
You can let other devices use your laptop’s WiFi connection by using various third-party programs. If your laptop lacks the WiFi hotspot feature and you wish to avoid paying for hotel WiFi per device, this approach is helpful. Look for these applications online and choose the one that best suits your needs. Before installing any third-party hotspot software, connect your laptop to the hotel’s WiFi. Open the Hotspot application on your computer and follow the on-screen instructions to link your Nintendo Switch to the laptop’s WiFi network after connecting to the hotel’s WiFi. Regardless of the WiFi source—at home, in a hotel, or elsewhere—you can quickly connect your laptop to your Nintendo Switch using this technology.
Speak with the Internet provider or technician at your hotel.
If all else fails and you cannot connect your Nintendo Switch to WiFi using the mentioned workarounds, contact your hotel’s Internet Technician or Provider. Request access through the front desk or directly ask the hotel’s ISP to add your Switch for the needed days if you know your Mac address (available in internet settings). This ensures uninterrupted and unrestricted connection to the hotel’s WiFi, providing a safe and affordable option for your Nintendo Switch.
Try to enter the browser on the internet
You can also attempt sneaking into the web browser to connect your Nintendo Switch to the hotel’s WiFi network. When you go to the user settings and then the social media settings, it may try to lead you to the browser so you can access the internet in some circumstances. Some lodging establishments may take you to their login page, where you can proceed as usual by entering the username and password the establishment has given you to access the internet. Although this method might not be effective in all hotel WiFi networks, it is still worth trying to connect your console to the WiFi network.
Conclusion
All the above methods discussed can be used to employ to link your Nintendo Switch to the hotel’s WiFi network. It is advised to take these procedures after formatting the settings on your Nintendo Switch if, despite trying these approaches, you are still unable to connect your console. In some cases, your Nintendo Switch may be the source of the issue, in which case formatting the settings may be able to help.