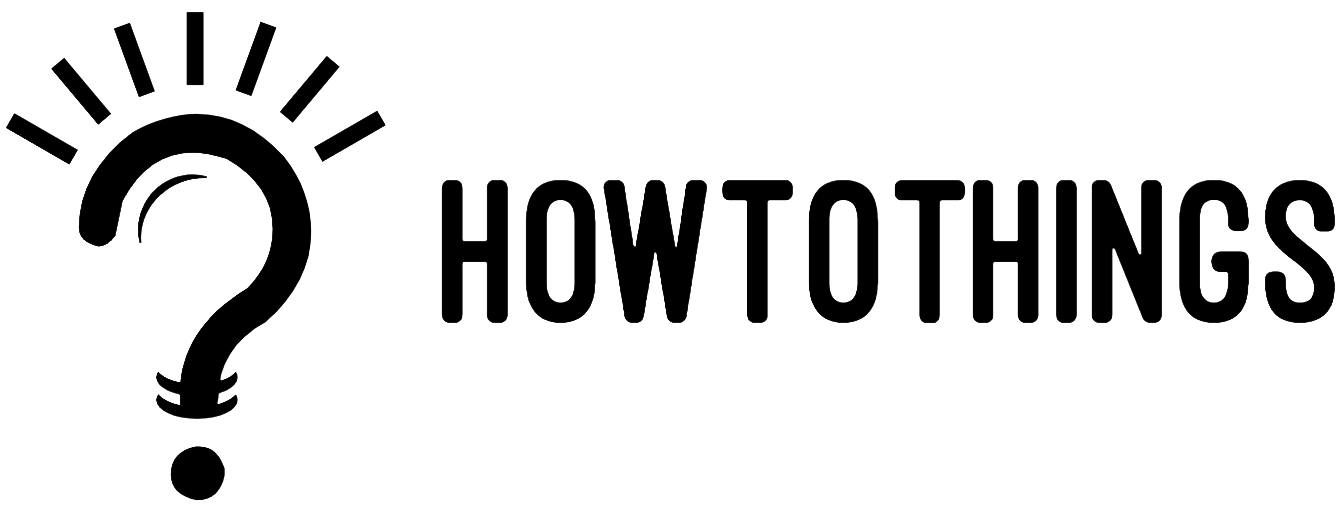How To Delete Ampleapp on Mac?
Wondering how to delete AmpleApp on your Mac? We’ve got you covered. In this guide, we’ll help you understand and remove AmpleApp step by step for a safer Mac experience. Let’s keep it simple and secure!
Overview
A significant amount of adware targets Macs, and these threats can operate silently. Due to malware’s subtle early signs, Mac users may never be aware that it has been installed. Due to this covert activity, Mac users were unaware that the malware was gathering their IP addresses, favorite websites, visited pages, usernames, and passwords, among other browser data. When a Mac user sees a strange app after the system alerts them to the intrusion, it can already be too late because the virus is already installed on the Mac device.
It is hardly shocking to hear that attackers can still get past Macs’ sophisticated security measures. This is due to the fact that the attack specifically targets Mac users who are more susceptible to being seduced by appealing messaging into visiting the hackers’ malicious websites. AmpleApp is one such carefully constructed menace.

More about AmpleApp
AmpleApp’s presence on Mac can cause a variety of annoyances due to the fact that it can use the browser application to engage in a number of illegal actions. As already established, the malware is known for stealing data from site users. Additionally, the AmpleApp adware has the power to override browser settings and alter browser features, including the default search engine. It’s possible for the homepage and search to use an odd website, such as Search.available.mac. It should be obvious that this is not how a web browser application is typically set up.
AmpleApp Infection Symptoms
When Mac security issues a notice about the existence of this threat, it is the infection’s most obvious symptom. It might show up as a pop-up warning or error notice that looks like this:
- Your PC will be harmed by “AmpleApp.”
- An unknown date was used to download this document.
- To safeguard other users, alert Apple to any malware.
However, observant Mac users may detect the modifications made by AmpleApp, particularly if it modifies the homepage and search engine settings. Additionally, the danger may result in an overwhelming amount of pop-up adverts and redirects on the vulnerable browser program.
If a Mac computer exhibits these symptoms, the user should eliminate the malware right away. AmpleApp removal instructions for Mac are provided here.
Quick Fix: Run Combo Cleaner on the Mac computer
A reputable Mac utility program with full antivirus and optimization functions is Combo Cleaner. It is helpful in removing PUPs, malware, and adware. Additionally, it may remove adware like AmpleApp. If you want to fully utilize its premium features, you might need to buy the complete version.
- Use the internet to get the tool.
- To begin the installation process, double-click the downloaded file.
- Drag the Combo Cleaner icon from the window that has just been opened and drop it onto the icon for your Applications
- After accessing your Launchpad, select the Combo Cleaner icon.
- Click “Start Combo Scan” to begin eliminating AmpleApp after waiting until your antivirus software gets the most recent virus definition updates.
- Combo Cleaner offers Disk Cleaner, Big Files Finder, Duplicate Files Finder, and Uninstaller as free services. Users must upgrade to a premium version in order to use the antivirus and privacy scans.
If you feel confident manually eliminating the threats related to malicious items, continue with the remaining removal steps.
Step 1: Remove AmpleApp from your Mac’s applications
- Launch
- Select Applications from the list after clicking Go on the menu to open the Applications Folder.
- Locate AmpleApp or any other malicious software.
- To uninstall AmpleApp from your Mac, drag it to the Trash Bin.
- Empty Trash can be accessed by right-clicking the trash icon.
Step 2: Remove AmpleApp-related browser extensions
Locate the appropriate extension or add-on for the adware. Please follow the steps below based on the affected browser to accomplish this.
Safari:
Click the Extensions icon after selecting Preferences from the menu in Safari. This will open a window with a list of all installed extensions.
Chrome:
From the Chrome menu, choose Preferences. Next, click the Extensions link in the left pane.
Firefox:
From the menu, select Add-ons. It will open a new window with lists for Extensions and Plug-ins.
- After locating AmpleApp, choose Remove or Uninstall.
- Close the browser and carry on to the following actions.
Step 3: Remove malicious files that were used to install AmpleApp
- By hitting Command + C on your keyboard, select and copy the string below to your clipboard.
~/Library/LaunchAgents
- Open the Finder. Please pick Go > Go to Folder from the menu bar.
- To paste the copied string, use the keyboard shortcut Command + V. To access the mentioned folder, press Return.
- A folder titled LaunchAgents will now appear. The following files can be found inside the folder.
com.AmpleApp
unknown.download.plist
unknown.ltvbit.plist
unknown.update.plist
The name of the malware is simply represented by the word “unknown.” Attackers may use the following to conceal their real names:
-
The AmpleApp Daemon
In the event that you are unable to locate the requested file, carefully search for any odd or suspicious entries. It might be to blame for AmpleApp showing up on your Mac. If you arrange all of the objects such that you can see the most recent ones, you might be able to locate recently installed unusual files. To sort the application list by date, use the keyboard shortcuts Option + Command + 4 instead.
- Drag any suspect files you come across to the Trash.
- Kindly start the computer again.
- Use the same procedure as before to open a different folder. To quickly find the folder, simply copy and paste the following string.
~/Library/Application Support
- Look for any dubious products that mimic those in Step 4 and other similar products. Put them in the garbage.
- The following (non-hidden) folders should be treated similarly:
/Library/LaunchAgents
/Library/LaunchDaemons
/Library/Application Support
- Finally, launch your Finder and select the Applications Folder. Find the following subfolders and drag them to the Trash.
- The AmpleApp Daemon
Step 4: Delete AmpleApp from the homepage and Search
Safari
– Launch the Safari web browser.
– Select Preferences from the Safari menu in the upper left corner.
– Go to the Default Search Engine area under the General tab and choose Google or another legitimate search engine.
– The “New Windows Open With” box should be set to Homepage next.
– Last but not least, delete AmpleApp from the Homepage field. To establish your favourite URL as your default homepage, swap it out.
Using Chrome
– Start the Chrome browser.
– On the keyboard, enter after you type the following in the address bar: chrome:/settings/
– Find the “On Startup” section.
– Choose “Open a particular page or group of pages.”
– Select Edit by clicking More Actions.
– In place of AmpleApp, enter the desired website address as your home page. Press Save.
– To choose a default search engine, click the Search Engine box.
– To manage search engines, click the icon.
– Visit a dubious search engine. Select “Remove from list” under More Actions.
– Return to the search engine section and select a valid entry from the search engine that was used in the address bar.
Mozilla Firefox
– Launch the Firefox web browser.
– On the keyboard, enter after you type the following in the address bar: about: preferences
– Check the box to “Show your home page” next to “When Firefox begins” in the Startup section.
– Enter the desired URL in the Home Page area to replace the AmpleApp settings.
– To view settings to alter the default search engine, click Search in the left sidebar.
– Please choose one from the list of default search engines.
– You have the option to Remove an undesired search engine on the same page.