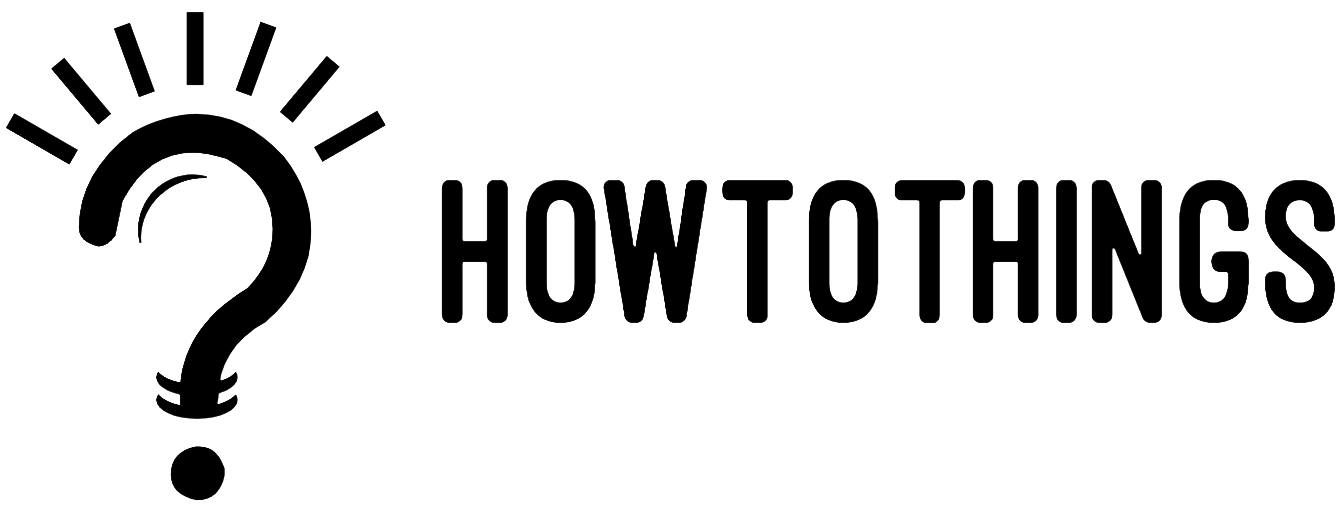How To Change Arrow Keys To WASD In Undertale?
“Ever wished you could change the controls in Undertale to match your preferences? Well, good news! I’ve got a nifty script that allows you to switch from the standard Arrow Keys to the more comfortable WASD layout. First things first, you’ll need to install AutoHotkey, and you can find it [autohotkey.com]. After that, create a new script, paste in the provided code, and voila! Your Undertale controls are now WASD, Left Click, Right Click, and Middle Click. Want to tweak it further? You can customize the keys as you like. Just follow the simple steps in this guide To Change Arrow Keys To WASD In Undertale for a more enjoyable Undertale experience!”
A Guide to Changing Arrow Keys to WASD Using AutoHotkey
I decided I’d share the functional script that allows me to rebind Undertales controls to anything I like.
You must first install AutoHotkey. Here is a link to the AutoHotkey download website. [autohotkey.com]
Next, choose New > AutoHotkey Script by performing a right-click on your desktop or in a folder. Once it’s there, right-click the file and choose Edit Script from the menu that appears. (I also have Notepad++ installed, so you can also choose to edit in Notepad++.) paste the following code into it after that:
#NoEnv ; Recommended for performance and compatibility with future AutoHotkey releases. ; #Warn ; Enable warnings to assist with detecting common errors. SendMode Input ; Recommended for new scripts due to its superior speed and reliability. SetWorkingDir %A_ScriptDir% ; Ensures a consistent starting directory. #NoEnv ; Recommended for performance and compatibility with future AutoHotkey releases. ; #Warn ; Enable warnings to assist with detecting common errors. SendMode Input ; Recommended for new scripts due to its superior speed and reliability. SetWorkingDir %A_ScriptDir% ; Ensures a consistent starting directory. #HotkeyInterval 1000 ; Prevent Script from bugging out when you press the keys too quickly in succession. Esc::ExitApp ; Exit script with Escape key ^!s::Suspend ; Suspend script with Ctrl+Alt+S w::Up s::Down a::Left d::Right LButton::z RButton::x MButton::c

The standard controls for Undertale are the Arrow Keys, Z, X, and C. That is changed to be WASD, Left Click, Right Click, and Middle Click by this script. When you press the Escape key or Ctrl + Alt + S, the script also ends and is suspended, respectively. If you wish to use the mouse, this is crucial to know because rebinding Undertale’s controls to mouse buttons prevents you from using the mouse buttons normally unless you use the shortcut to pause the script or click Esc to finish it. As a result, you can start Undertale, activate the script, use the shortcut to suspend it, and then restart the script. Although it is a little difficult, you should quickly become accustomed to it.
The controls can now be re-bound to anything you like. Here is a complete list of AutoHotkey’s keys: List Of Keys [autohotkey] .com]
Since those are Undertale’s default controls, leave them alone. Rebind the control that key to by altering the ones on the left. The ExitApp and Suspend hotkeys work similarly.
Finally, you can modify this script so that it only operates when Undertale is the currently open window. Put the following to do this:
#IfWinActive UNDERTALE
over 1000 #HotkeyInterval. This makes working with the script much simpler because you won’t have to repeatedly pause and resume it while switching between windows or doing other things. HOWEVER, it will prevent you from using the mouse to control the game. I tried, I assure you. If the script is drawing its inputs from what the game receives, it will never see any mouse buttons being pressed because Undertale doesn’t check for or receive any mouse input. The script must be configured to accept input from the desktop, PC, or another location.
I’m no expert, but I do know that if you only have the script active when you are actually playing Undertale, you won’t be able to rebind mouse controls; however, if the script is always active and you just pause and resume it to move between windows, you will be able to do so.
So yes, it takes some getting accustomed to and setup, but once you do, having your preferred controls is extremely wonderful.
You maybe interested in: How To Clean a Computer