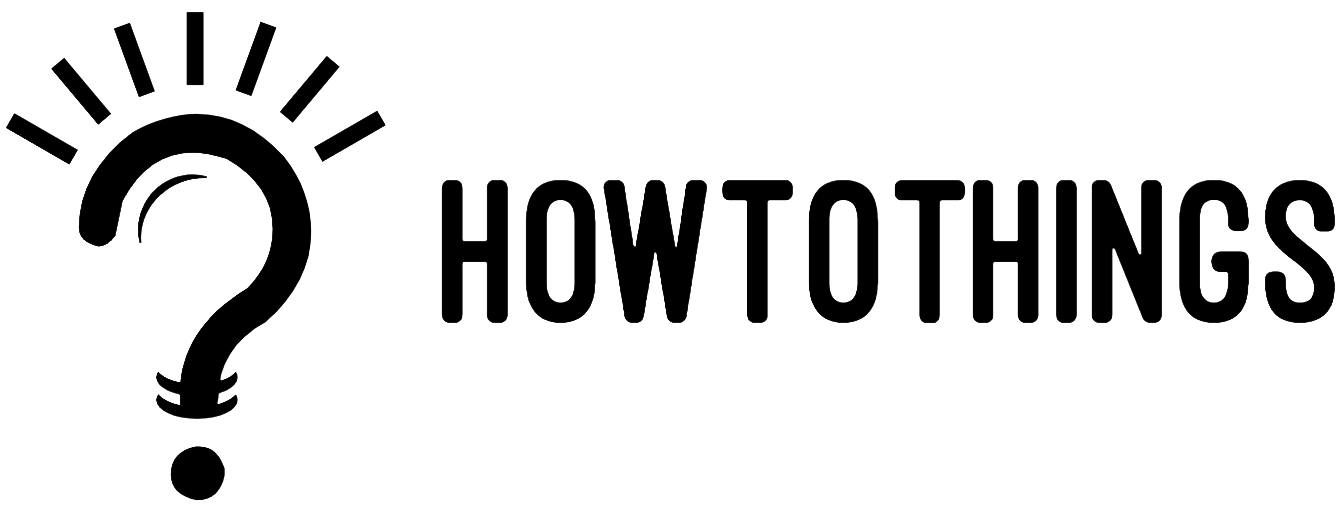Windows File Explorer stores your previous address paths and search phrases for speedier future suggestions. Although it’s a useful feature made to speed up your search, File Explorer lets you remove the search and address bar history if you don’t want apps keeping track of your search history.
Let’s explore all the ways you can utilize Windows 10 to erase your tracks by learning how to wipe search and address bar history in File Explorer.
How to Remove the File Path History and Address Bar
Using File Explorer’s built-in Delete History option, you can erase the address bar history.
To do this, launch File Explorer by pressing Win + E. Next, choose Delete History by performing a right-click on the address bar. This should completely erase all of File Explorer’s address bar history.
If you want to be sure that the address bar has been cleared, click on it once more. You shouldn’t be able to see your history in the address bar any longer if everything went according to plan.
How to Remove Specific File Explorer Search Terms
You can use the search bar to remove a specific entry from File Explorer’s search history. Open File Explorer and click the search box to display saved search terms to accomplish this.
To remove a search term from your device’s history, right-click on it and choose Remove from device history. Alternately, you can eliminate the search phrase by clicking the X symbol next to it.
How to Delete All File Explorer Search History
You can remove your whole search history from Folder Options if you like. This is how:

- Open the View tab in File Explorer after starting it. In the top-right corner, click the Options button to continue.
- Find the Privacy area in the Folder Options box. Next, select Clear to erase File Explorer’s history.
- Uncheck the corresponding boxes and click Apply > OK to hide Recently used files and frequently used folders in Quick Access.
Delete Address Bar And The Search History In File Explorer
File Explorer’s address bar and search history are useful tools for navigating between frequently used files and folders. Microsoft has provided many tools to delete search and address bar history if you’d rather leave no trace behind. You can also modify the Group Policy Editor or Registry Editor to disable File Explorer’s search history feature.
If you want to know, How To Increase Instagram Followers? Click Here
Want to know more about Windows File Explorer? Click Here