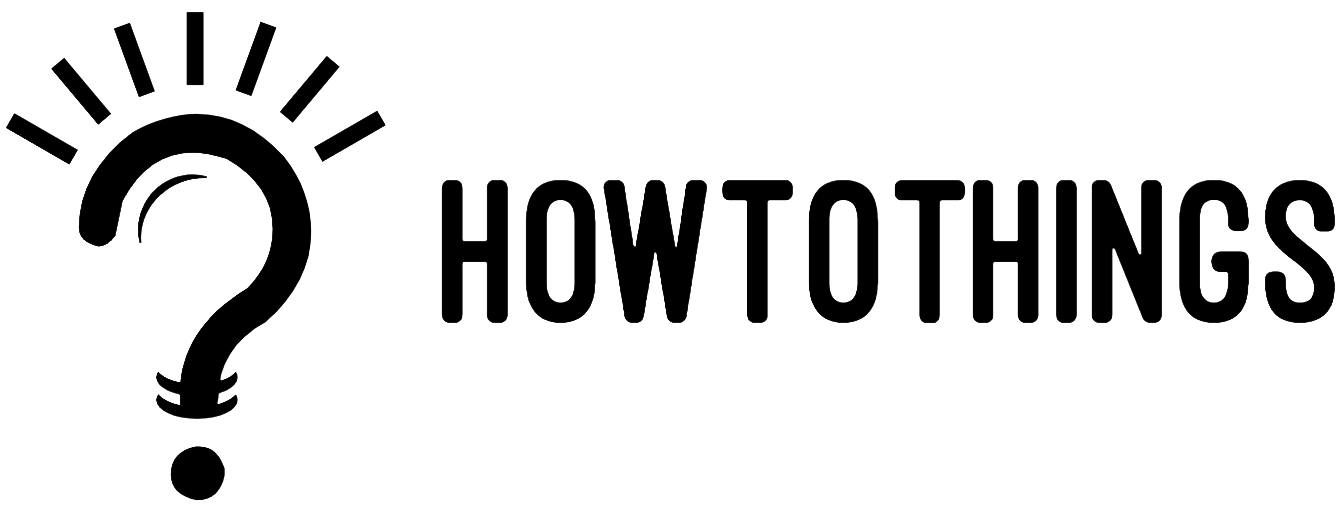How To Split Screen On Chromebook
Do you frequently find yourself juggling several projects at once? If so, you’ll concur that knowing how to split the screen on a Chromebook can be rather beneficial. This tutorial will walk you through each step required to complete this task fast and easily while also outlining the advantages of having many windows open.
So continue reading to learn how to multitask like a pro.
The Advantages of Opening Several Windows
Here are a few of the many advantages of having numerous windows open:
-
The Ability to Multitask
Being able to split screens on a Chromebook has many advantages, one of which is that it makes multitasking easier. This entails that you can work on two activities at once, which might save you a lot of time if you need to finish several things at once.
-
The Screen Will Be Less Cluttered
The ability to use two programmes at once on a Chromebook is made possible by having multiple windows open, which has another benefit. If you need to concentrate on a single task in particular, Chrome split screen can be incredibly helpful. It enables you to work more effectively and get better results with less interruptions.
How To Split Screen on a Chromebook
On a Chromebook, you may split your screen in four different ways. We’ll examine each one and describe how to use it.
1. Drag and Drop
On a Chromebook, you can create a split-screen by simply dragging and dropping, eliminating the need for any keyboard keys. To do this, merely drag a window from one side of the screen to the other until the screen splits in half and it snaps into place in its new position.
2. Use Keyboard Shortcuts
Using keyboard shortcuts to divide the screen is the quickest method. Simply hold down the “Alt” key while choosing the “[” or “]” key to accomplish this. The window will move to the left if you press the Alt key and the left bracket; to the right if you press the right bracket. These options, in turn, will either make a new window or resize an existing one.
3. Install the Dualless Extension
How awesome would it be to have an addon that makes it easy to manage your tabs quickly? By dividing your complete screen in half, this split-screen extension in the top-right corner next to the URL bar can assist you. If you have two or more open tabs, click on the one you want to move to one side of the screen. The selected window will be displayed right away when you click the Dualless extension and select the size you want it to appear in.
4. Click on the Show Windows Button
How do I use the Chromebook’s show windows button to create a split-screen? On other laptops, the display windows key is located at the F5 key and has the appearance of a rectangle with two horizontal lines on the right. Following are the procedures to split-screen using the drag and drop feature using this button:
- The two apps you want to utilise in your split-screen should be launched.
- Retain the button (show windows)
- To use split-screen, drag one of the applications to the area that says “Drag here.”
Read More: How to edit photos on iPhone