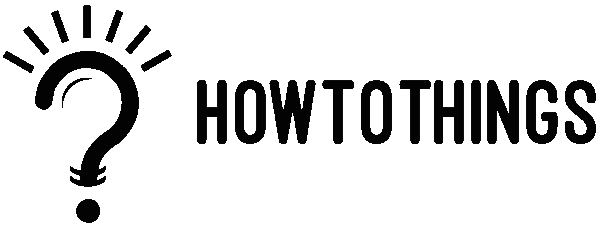How To Screenshot On Iphone 7?
Modern smartphones and tablets must have the capability to take screenshots or to capture a picture of what is currently visible on the screen of your Apple iPhone 7.
Fortunately, you do not need to install any additional software since this functionality is already included in iOS 10.0.1| and is upgradable to the iOS 10.3.2 operating system.
When you take a screenshot, your Apple device’s memory can store that WhatsApp conversation, Tinder message, Instagram story, Facebook snapshot, or video frame.
Regarding the gadget:
The dimensions of the Apple iPhone 7 are 138.3 x 67.1 x 7.1 mm (5.44 x 2.64 x 0.28 in), it weighs 138 grams, and it has a 4.7-inch screen with a 65.6% screen-to-body ratio and a resolution of 750 x 1334 pixels (326 ppi).
It has a quad-core 2.34 GHz processor (2x Hurricane + 2x Zephyr), a graphics card with six cores (PowerVR Series7XT Plus), 2 GB of RAM, and 32, 128, or 256 GB of internal memory.
The Apple iPhone 7 ships with the iOS 10.0.1 operating system, which can be upgraded to iOS 10.3.2.

How to screen capture or take a screenshot on an iPhone 7
First approach:
You must adhere to these easy procedures to take a screenshot on your Apple iPhone 7:
Step 1:
We start by going to the screen on your Apple iPhone 7, whether it’s a site page, chat window, or application.
Step 2:
Press and swiftly release both of your iPhone 7’s buttons at the same time while holding down the power or unlock key (located on the right side).
Step 3:
The acquired image will be shrunk and appear briefly in the lower left corner of the iPhone 7’s screen. If you wish to edit or share the capture, click on the thumbnail as soon as possible before it vanishes. Ignore the thumbnail and carry on using the smartphone and taking further screenshots if you don’t want to use the screenshot right now.
Step 4:
The screenshot editor will open after you click the image, allowing you to edit, cut, draw, erase, add arrows, circles, and comment bubbles, as well as text and signatures.
Step 5:
After you’ve finished altering the screenshot, tap “OK” to save it to your iPhone 7’s photo gallery. Your phone will then ask you whether you want to save the screenshot or delete it.
Step 6:
If you wish to share the capture, click the share button, choose the app, and then tap “OK” to indicate whether you want to keep the capture or delete it.
Second approach:
- Open your Apple and go to the screen you wish to capture.
- Click “Capture” in the notification bar after opening it.
- The image that was recorded will now have the option to be edited. Using this editor, you may add text, a signature, arrows, circles, comment bubbles, and more. Once you’ve completed saving it to your Apple photo album, pressing “OK” will prompt you to confirm whether you want to keep the screenshot or remove it. If you wish to send the capture, click the share button, choose an app to send it to, click “OK,” and then confirm whether you want to save or delete the capture.
How does the Apple iPhone 7 capture a whole page?
You should open the website where you want to perform the complete capture by scrolling in the Safari browser first if what you want is to capture a whole web page in its entirety on your iPhone 7. This approach only functions with Apple’s Safari browser.
Using the method described above, take a screenshot of your Apple iPhone 7’s screen. A thumbnail will then show up in the lower left-hand corner of the screen when you do this. Click the thumbnail to open the screenshot editing app. To view the complete screenshot and the scroll bar on the right side of the screen, click the text “Full page” that will display at the top right of the screen.
You may now crop, rotate, add a sketch, annotate, and share the image by clicking the arrow icon in the top right corner of the screen. To save your work and upload it to the photo gallery, click “Done.”