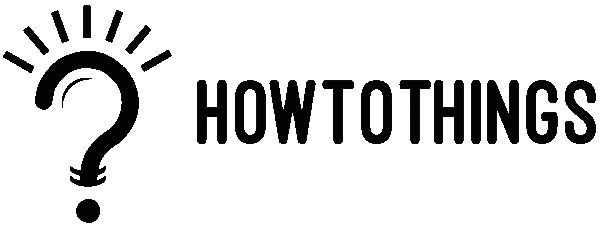How to clean your computer
(Software And Hardware)
The maintenance of a clean computer, including its hardware and software, is known as “clean computing.”
One estimate states that the average age of a computer is five and a half years. Dust might accumulate both inside and outside of your gadget during that time.
Depending on the environment, especially whether you have a furry pet, it may be wise to plan cleanups on an annual or monthly basis.
The first thing we need to know why we need to clean PC.
Why clean your computer?
There are several reasons why it’s crucial to clean the hardware and software on your computer.
A computer’s lifespan can be increased and its performance improved with clean hardware, which can help you save time and money. Regular cleaning safeguards both your data and investment. By cleaning the screen and the keyboard’s crumbs, you improve the functionality of your equipment and lower the possibility that it will malfunction.
The hardware in your PC can become suffocated by accumulation of dust and other unwelcome particles. You may prevent the system from overheating and permanently damaging the internal components of your computer and the data you save on it by routinely clearing dust out of the fan vents and case.
How frequently should it be done? Give your PC a thorough cleaning at least once every six months to a year to avoid reducing its performance and longevity due to the additional stress and heat.
Although the lifespan of a computer for the average user is several years, thorough cleaning of the hardware and software could add a few additional years to the PC’s functional life.
Your data is protected by clean software. Viruses, malware, and cybercriminals can be kept out of your system with the use of antivirus software and frequent programe updates.
You can help to ensure that your computer can save your files without unintentionally corrupting them by creating backup copies of your data, getting rid of unwanted programes, and doing maintenance procedures like defragmenting the hard drive.
How to clean your computer, Step 1: Hardware
After turning off and disconnecting your computer, there are several important things you should add to your list of errands in order to maintain the hardware.
Clean up your pc.
At the very least once per week, wipe the outside of your computer down with a soft, dry cloth. Clear the screen of any fingerprints. If you wish to use a cleaning solution, look for one made for your type of monitor in a computer store.
A monitor screen’s coatings may be worn away by common home cleaners, causing damage.
Instead, use a soft towel to delicately wipe your screen. A microfiber cloth works well for this.
To remove tougher smudges, dampen your cloth with purified or filtered water. Although filtered or distilled water will help you avoid streaks, plain water frequently works as well.
If more thorough cleaning is required, gently massage with a cloth dampened with a 50/50 solution of distilled water and distilled white vinegar.
Clean Your keyboard
To remove crumbs, stray hairs, and other minute dirt particles, pick up your keyboard, flip it over, and give it a little pat on the back. Try using a cotton swab dipped in rubbing alcohol or the cleaning solutions indicated above if you’re having problems getting rid of stubborn dirt.
Gently cleaning the area around the keys can prevent sticking or failure. You might need to open your keyboard to “deep clean” it if it’s acting strangely. For information on how to open and clean this component securely, consult the handbook that came with your computer or keyboard.
Blow dust buildup out of computer vents, fans and accessories
Consider opening the outside case of your computer with a screwdriver every three to six months. Clean the dust accumulation from the fan and the case using a compressed air can, which is readily available at any computer store. Reassemble the case and use cotton swabs to remove any remaining dirt from the fan vents or any small nooks and crannies on the outside.
For information on how to clean or open a protective case on computers, consult the handbook.
You can also clean your keyboard and mouse with a few brief spurts of this compressed air.
Run check disk tool
Microsoft Windows has a Check Disk utility to assist in identifying hard drive errors before they cause more issues. The programme will check for and fix problems including file system errors or damaged sectors. Run a thorough scan to allow automatic fixes if you haven’t done this scan before. The procedure could take many hours.
Check surge protector
Power surges can put your computer under severe strain and, in certain situations, ruin the power supply and other parts. Did you know that a single power surge can cause a surge protector to lose its ability to protect? Even if they still appear to be “on,” they could not be offering you the security you require. Therefore, it’s a good idea to periodically inspect them, especially after a significant power spike.
Keep PC ventilated
It’s critical to maintain optimum airflow both inside and outside of your computer. A minimum of three inches should be available on either side of your PC, free from any impediments like other computers, papers, or walls. Additionally, check to see if your space is big enough or vented enough to allow for efficient airflow.
The fan and blades on your CPU should also be observed. You might need to replace your CPU fan if your processor continues overheating and shutting down your computer.
How to clean your computer, Step 2: Software
It’s time to take care of the software used to create and keep your critical data. Here’s how to maintain your computer’s “mind” in the same manner that you maintain its “body” to perhaps increase its longevity.
Back up your hard drives
It’s imperative to back up your data, especially important data. Although a laptop or tablet can be replaced, the information on it might not be.
In general, there are two methods for backing up data: either physically storing a copy elsewhere, like on an external hard drive or thumb drive, or securely storing a duplicate online in the “cloud.”
Whatever option you decide on, make a commitment to regularly backing up your computer, whether it be once a week at the very least or more frequently if you’re working on a project or want to keep newly stored photographs.
Get antivirus software to protect from malware
Antivirus software helps shield your device against viruses and malware that could corrupt your data or steal information that could enable identity theft. There are both paid and free antivirus apps, and the majority of them may be configured to run automatically in the background.
Update your software and programs
Update all of your applications, especially popular ones like Adobe Reader, Adobe Flash, Chrome, and Windows. Because the majority of updates are made to protect software from dangers, outdated software can be susceptible to viruses. The most recent versions of your apps should be downloaded and installed to keep your computer safe and operating quickly.
Declutter your software programs
Ensure that you are using the programs on your system while performing updates, and think about uninstalling any apps and data you no longer need. By cleaning out your space, you may prevent your computer from becoming clogged with extraneous information. Additionally, it restricts the range of software that viruses could “hijack” to get access to the machine.
Clean your Windows registry
If you’re using Windows, you might also want to think about cleaning your registry. Remember that your gadget may not run more effectively as a result of this. The speed at which your computer boots may vary.
Your Windows registry is a sizable database that contains information about everything you do on your computer. Making ensuring it’s clean is something to think about. But exercise cautious. You will have to reinstall your operating system if you make a mistake while cleaning your registry. To be safe, be sure to back up your registry.
How to clean your computer, Computer Cleanup Tools
There are many software-related cleaning tools for computers that can be of assistance.
Apple and Mac cleanup tools
- Apple computers come with a special set of tools for cleaning up your machine. Consider these three examples.
- CleanMyMac X Tool
- This all-in-one optimization utility works as a virus remover, speed monitor, and Mac cleaning all at once.
- Disk Cleanup Pro Tool
- With the help of this Mac program, you can swiftly clean up your device’s garbage without having to worry about erasing any crucial data.
- MacKeeper Tool
Another set of cleanup tools to improve the speed and effectiveness of your machine is MacKeeper. To make room, it removes unused programs, widgets, and other extensions as well as garbage and duplicate files.
PC and Windows cleanup tools
Windows PCs have their own computer cleanup tools. Here are some of the options to consider:
Windows Disk Cleanup Tool
With the help of Windows’ disc cleanup tool, you may clear up space on your hard drive by eliminating unnecessary files and other items. Press the Windows key, enter “Disk Cleanup,” and then click to start it.
Windows Disk Defragmenter Tool
The fragmentation of the file system can cause computers to become sluggish. Windows offers a disc defragmenter program that is integrated into the operating system and may be set to run automatically to address this.
Other app cleanup tools
There are various more program cleanup options that will require you to install additional software, such as MyCleanPC if your Apple or Windows cleanup tools aren’t solving your problems.
It’s wise to conduct a study to choose the best type of cleaning for your particular computer needs.