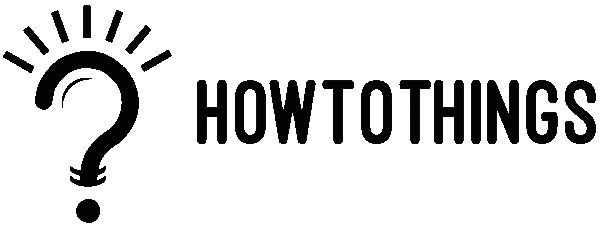WordPress tags is one of the tools you can use to organize your posts by common features. Tags are typically found underneath a post or in the sidebar. When a visitor clicks a specific tag, WordPress opens an archive page (tag page) that indexes all posts and custom post types with the same tags.
Tags are essential for organizing your content. They directly affect your user experience and SEO. likewise this is a comprehensive guide that will teach you everything you need to know about tags, as well as some additional WordPress SEO tips for tag pages.
WordPress Tags vs. Categories
However, both categories and tags are technically part of WordPress’ taxonomy. Simply put, they categorize your posts. However, we employ tags and categories in a unique manner
1. General vs. Specific
The primary distinction between categories and tags is the scope of the subject matter they cover. Categories group your posts’ broad topics, whereas tags describe a specific detail in your content. As an example, suppose you have a food blog. Culinary Trip, Recipes, Tips, and Food News are possible categories. So, If you write an article titled “The Most Delicious Beef Wellington Recipe,” it will be placed in the Recipes category. You can also use tags like beef, Gordon Ramsay, pastry, and so on.
2. Needed vs. Optional
Another distinction between these two taxonomies is the extent to which they are required for your post. Categories are required, whereas tags are optional. If no category is assigned to a post, WordPress will place it in the default category, which is Uncategorized.
3. Parent-child Relationship vs. Individual Element
Finally, there are different hierarchical relationships between categories and tags. Hierarchical categories exist. This means that you can add child or subcategories to the parent.
For example, you can add more subcategories to the Recipes category, such as Appetizer, Main Course, Desserts, and Diet Food Plan.
Other subcategories under the Diet Food Plan include Low Carbs Food, Low Sugar Food, and Low Fat Food. Tags, unlike categories, have no parent-child relationship. Each tag you add is a separate item with no level.
Aside from the three differences mentioned above, categories and tags also produce a unique permalink. To see the difference, you must use a custom permalink structure. When you enable the custom permalink structure, your base prefix will look like this: http://examplewebsite.com/category/recipes/ or http://examplewebsite.com/tags/recipes/
Although the practical applications of these two taxonomies differ, you can use both in your posts. A post may contain one or two categories as well as numerous tags.
How to Use WordPress Tags
Additionally, adding tags to your post is a simple process. However, keep in mind that tags can only be applied to posts. In WordPress, there are two ways to add tags. First, create tags for new blog posts. To do so, follow the steps outlined below.
- Go to Posts -> Add New from your admin dashboard.
- Locate the tags box on the right side of your visual editor.
- Fill in the blanks with the tags you want to add. A comma must be used to separate each tag.
Secondly, you can add tags to previously published posts. This also helps with SEO because you can add a slug to your tags.
- Navigate to Posts -> Tags from your admin dashboard.
- On a name form, add a new tag.
- Add the slug for your tag.
How to Create a Tag Cloud in WordPress
Using tags in WordPress not only organizes your posts but also improves the usability and accessibility of your site. As a result, tags improve the user experience. Creating a tag cloud widget will improve your user experience even more.
Tag cloud widget helps you to show all the tags you’ve set. With a 1-click action, visitors can skim through your tags and find their favorite subject. Your website could be very popular in your niche. However, with a tag cloud, visitors can quickly find interesting subjects that they won’t find on your competitors’ sites. You can also increase the font size for more popular tags. To add the tag cloud widget, simply follow these simple steps:
- Navigate to Appearance -> Widgets from your admin dashboard.
- Find Tag Cloud widget and drag it to the widget area where you want to display it. It is usually found on the sidebar.
- Give it a title and specify how many tags you want to appear in the cloud. The maximum allowed is 75.
Because WordPress 5.9 uses a block editor for the entire site, adding a tag cloud requires several steps:
- Go to Appearance -> Editor to open the site editor.
- Hover over the area where you want the tag cloud to appear, then click the Plus (+) icon to add a new block.
- Look for the tag cloud and add it to the page by clicking on the block.
- The tag cloud will appear on the page.
Similarly, To change it, open the block settings by clicking on the tag cloud block and then clicking the Settings icon in the top-right corner of the screen. Then, Toggle the Show post counts toggle to display the tag count on the page, and adjust the Number of tags slider to set the maximum number of tags to display. Moreover, you may want to remove a tag from the tag cloud at times, regardless of its popularity. Then, to exclude a tag, follow the steps below:
- Navigate to Posts -> Tags. Select the tag you want to remove.
- Now, look closely at your browser’s address bar to find the Tag ID. It is a number that comes after tag ID=.
- Return to Customizer -> Widgets and copy the tag ID.
- Open the tag cloud widget settings by clicking on it.
- Copy the tag ID and paste it into the Exclude box.
- To complete the process, click the Save button.
Conclusion
WordPress tags are an excellent way to organize your content. It can assist your readers in quickly and easily finding their preferred topics. This improves the overall user experience. However, some minor errors in tag usage will harm your SEO. Use the tips provided to improve tag usability while minimizing the impact on SEO.
Read Also:https://howtothings.net/?p=8591&preview=true
For Tutorial on How to choose and use WordPress Tags Correctly: https://www.youtube.com/watch?v=2RY6mqjE5cY