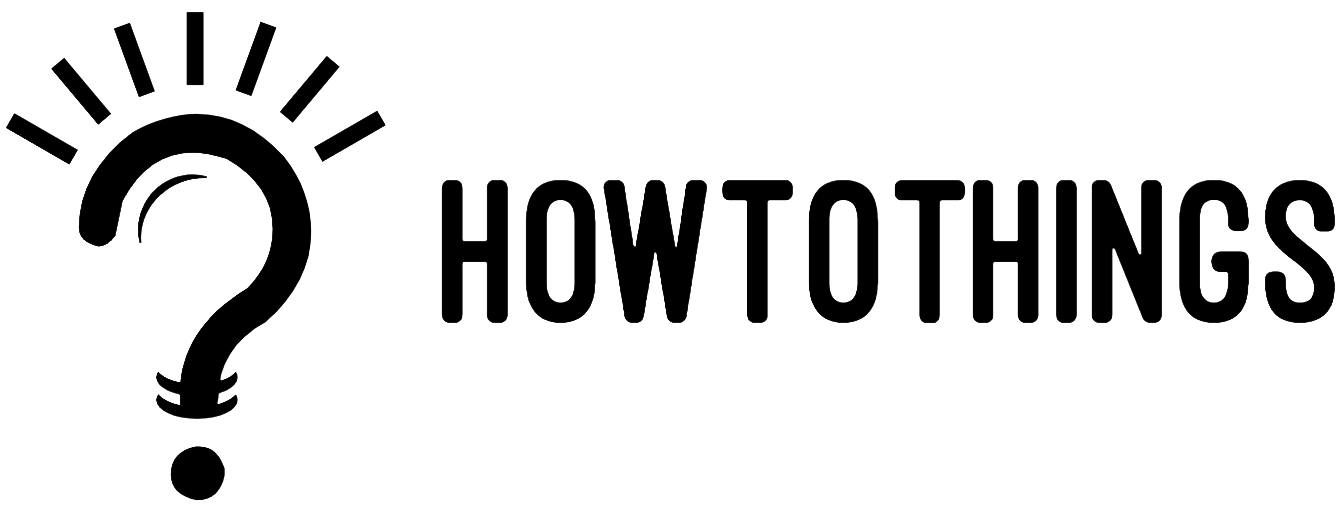How to edit photos on iPhone?
Knowing how to edit images on an iPhone can enable you to perfect the appearance of your photos, making them more appealing to the eye and assisting in their differentiation on social media. The iPhone has such a fantastic photo editing app integrated directly into the Photos application, allowing to change the exposure, highlights, shadows, and color profiles of images, even though people frequently use some of the greatest photo editing applications. Without further ado, let’s get to how to edit photos on an iPhone.
CROP, FLIP, OR ROTATE A PICTURE
To see a photo in full screen in Photos, tap its thumbnail. Select one of the following actions after tapping Edit:
- Manual cropping is possible by either pinching the image open or closed, or by dragging the rectangle’s corners to encompass the region you want to maintain in the picture.
- Crop to a predefined, common ratio: Select a choice like square, 16:9, or 5:4 after tapping the Aspect Ratio Freeform button.
- Rotate: To rotate the image 90 degrees, use the rotate button.
- Flip: To flip the image horizontally, tap the Flip button.
STRAIGHTEN UP AND REFOCUS YOUR VISION
To see a photo or video in full screen in Photos,
- Tap its thumbnail.
- Then tap Edit again.
- To display the effects you can adjust, swipe left under the photo and select Straighten, Vertical, or Horizontal.
- To make fine modifications, tap the effect you want to change, then drag the slider.
- The outline around the button shows the degree of modification you make for each effect, allowing you to quickly identify which effects have been increased or decreased. To switch between the altered effect and the original, tap the button.
- If you don’t like your alterations, you can cancel and then tap Discard Changes. Tap done to save your changes.
PUT FILTER EFFECTS ON
To see a photo or video in full screen in Photos, tap its thumbnail.
- Apply filter effects like Vivid, Dramatic, or Silvertone by selecting Edit, then selecting the Filters button.
- To change the effect, tap a filter and then move the slider.
- Tap the image to see how the original and altered versions compare.
- If you don’t like your alterations, you can cancel and then tap Discard Changes. Tap done to save your changes.
EDITS CAN BE UNDONE AND REDONE
- Tap the Undo and Redo buttons at the top of the screen as you edit a photo or video to undo and redo several edit actions.
- To compare the altered version to the original, tap the image or video.
MULTIPLE PHOTOGRAPHS CAN BE EDITED BY COPYING AND PASTING
When editing a photo, you can copy the changes you made and paste them onto another photo, or a group of photos, all at once.
- The image you want to copy the modifications from should be opened.
- Click More Options, then click Copy Edits.
- To go back to your library, press the Back button.
- Select the photographs you wish to apply the adjustments to, then tap the thumbnails of those photos. Open a single image or video instead.
- Tap Paste Edits after tapping the More Options icon.
USING OTHER APPS TO EDIT
We’ve just talked about Apple’s editing tools so far, but for many individuals, they’re enough. Without leaving the photographs app, the iPhone also allows you to edit using other loaded apps.
Open “Photos” and locate the picture you wish to alter. On the editing screen, hit the ellipsis “…” button in the top-right corner after selecting “Edit” from the top-right corner. A list of apps with editing features that you may access directly from the Photos app should emerge.
REVERT A MODIFIED IMAGE
You may go back to the original after you edit a photo and save your changes.
- Tap the More Options button after opening the altered image.
- Then select Revert to Original.
MODIFY THE TIME, DATE, OR PLACE
The time, date, and location that are recorded in the metadata for a picture can be changed. See information about images.
- Tap the More Options icon after opening the image.
- Select either Adjust Location or Adjust Date & Time.
- Enter the updated data, then hit Adjust.
- When you wish to edit a group of photographs, select, tap the thumbnails you want to edit, and then proceed as described above.
- A picture can be returned to the time, place, or date it was taken. After selecting Adjust Date & Time or Adjust Location from the More Options menu, select Revert.
ON A PHOTOGRAPH, WRITE OR DRAW
- Tap a picture in Photos to see it in full-screen mode.
- After selecting Edit, click the Mark Up button.
- Use the various drawing tools and colors to add annotations to the image. To enlarge or add a caption, text, shapes, or even your signature, use the Add Annotations button.
- If you’re happy with your edits, press done; otherwise, tap Cancel.
SOME IMPORTANT EDITING ADVICE
With the help of this instruction and some experimentation, you should be able to comprehend the tools Apple has offered. Editing is the best method to learn, and since you can always go back to the original image, you can do it without worrying about the results. You might wish to use some sliders with caution in light of this. Too much saturation can produce excessively colored photos and noticeably odd skin tones. A soft image can be saved with a little digital sharpening, but too much will add noise.
When editing a dark photograph, when you are satisfied with the overall exposure, don’t forget to modify noise reduction last. By tweaking exposure and increasing shadows, you can add a lot of grain to an image; the noise reduction slider is a useful tool to counter this.
SAVE LIVE PHOTOS AS STILLS
A Live Photo symbol could appear at the bottom of the screen when you select Edit on an image in the Photos applications. (It appears to be a circle encircled by another circle with dots.) To view the three or so seconds of video that were captured along with your photo, tap this.
By selecting the start and stop locations at either edge of the filmstrip, you can cut this video just as you would any other. Just in case you didn’t press the shutter at the proper moment, you may also take a still from the video to use as your new primary image.
Using Live Photos for More Tasks
Due to the video that is taken concurrently with your image in Live Photos, you have the possibility of making animations and fictitious time-lapse pictures. Scan through the Live Photos in the Photos app, then swipe up without selecting “Edit” first. A list of “Effects” should appear, including Loop, Bounce, and Long Exposure.
If your iPhone was absolutely still when you took the picture, Loop will produce a looping animation that will work best. To make a smooth, if perhaps repetitious, video, Bounce plays the video, then reverses it, and plays it again. By blurring motion and producing light trails, long exposures simulate the effect of leaving the shutter open on a digital Camera or mirrorless camera