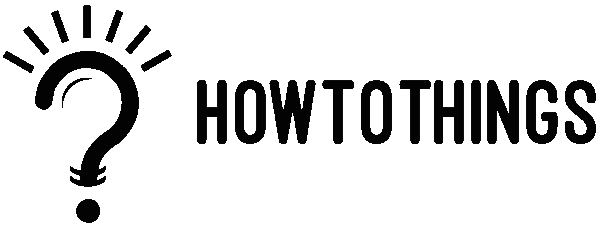How do you edit your makeup photos and videos?
There are so many different sorts of videos that are submitted to social media channels every day, including video compilations, vlogs, and dance clips, gaming highlights, and more. You’ve arrived at the right place if you’ve been seeking for a simple approach to edit or making a makeup video or photos for a social media channel. You may take any video you own and edit it using the simple online editor, you can take your own original video and optimise it for any social media channel or use the timeline to combine several social media clips from sites like YouTube, TikTok, or Instagram.
Similarly, there are a few crucial cosmetics basic steps you should be aware of in order to make your makeup photography or videos as eye-catching as possible. Makeup appears considerably different in person than it does in photographs or videos. Moreover, in this article, we have described some basic steps about the photos and videos recording and capture processes. To learn how to edit makeup photos and videos, keep reading this article.
STEPS TO RECORD AND EDIT VIDEOS
RECORDING A VIDEO
- Set the lighting and recording angle and prepare all the cosmetics: Put your cell phone on the stand and tilt it so that it is horizontal for YouTube makeup tutorials and vertical for platforms like Instagram and TikTok. Then change to the front-facing camera to rotate the lens. So that you may easily change your posture and body composition, you can see yourself on the iPhone screen. A front-facing camera also makes it simple to pause or end filming. Pick a DSLR with a flip-out screen if you plan to film with one.
- Next, activate the ring light, adjust the colour temperature to 2700–3000K for a soft, warm glow, connect an external microphone to the iPhone, and utilise Voice Memos to record a message. If you don’t want to ruin the look, it’s best to use fresh makeup and clean brushes. Foundation, concealer, bronzer, eyeliner, mascara, eyeshadow palettes, etc. should be lined out on the table in a neat row for easier access. Don’t forget to prepare things by washing your face with warm water and turning off all of your phone’s notifications from apps.
- Film the makeup tutorial video: The introduction, the makeup, and the conclusion make up a makeup video.
- Salutation or Opening: Show the viewer’s how this cosmetics video can benefit them by outlining the motivation behind its creation. You might also draw the audience’s attention by displaying the finished makeup. Authentic makeup Showcase the application of makeup, suggest cosmetics, and provide a review.
- The conclusion should summarise: the main points of the beauty tutorial and include a call to action, such as encouraging viewers to follow your SOCIAL MEDIA channel or share this video on other channels, etc.
- Follow the “Show and Makeup”: rule of thumb while you record the makeup tutorial. This states that you should first demonstrate a cosmetic product’s features, such as its brand and benefits, before applying it on your face and explaining how it works. You can alter your posture and camera angle in the interim to demonstrate the effects of your cosmetics to the audience.
TAKING A PHOTO
- Utilize your device’s cutting-edge features to take beautiful images. Simply locate your subject, launch the Camera app, and then press the shutter button.
- Use Camera features like Live Photos, Portrait mode, camera filters, and more to express your creativity. You can also take pictures using time-lapse, slo-mo, pano, and other techniques.
- Flash: When you need it, your device’s LED flash adds light to your photos. To turn Flash on or off, tap the button.
- Live Photos: You may record sound and movement as it happens. Live Photos is always turned on. To turn off Live Photos, tap the button.
- Set your device somewhere stable: compose your shot, and then start the timer. Step into the picture after selecting a 3 or 10 second countdown and pressing the Shutter button.
- Front-facing camera: Hit the front-facing camera button, select a nice angle, and then tap the shutter button to shoot a selfie using your front-facing camera. You may utilise the Home Screen as a flash for your selfies on iPhone 6s and subsequent models.
- Burst: Are you trying to take a picture, but your subject isn’t being still? Attempt burst mode. Press and hold the shutter button only once. Burst mode captures numerous images simultaneously, giving you a variety of images to pick from. Slide the shutter button to the left and press and hold it on an iphones or later to capture a series of shots, then let go to stop.
- Tap 1x on your iPhone 7 Plus, iPhone 8 Plus, or iPhone X and later to get a better zoom from a greater distance. Touch and hold 1x or 2x to get a slider that lets you zoom up to 10x if you wish to zoom more than 2x or carefully manage the image. Zoom out to.5x with the Ultra-Wide camera on iPhone 11 and later, iPad Pro 12.9-inch (4th generation), and iPad Pro 11-inch (2nd generation).
EDIT AN IMAGE OR VIDEO
- Open your photo or video in the Photos app after taking it, then tap Edit: The crop, angle, light, and other settings can then be changed, along with others. To alter the strength and intensity, select an adjustment, such as Brightness or Saturation, and slide. You can tap Cancel to go back to the original if you don’t like the way your changes look.
- Adapt the Colour and Brightness: Your photographs and videos should have better exposure, saturation, highlights, warmth, hue, and other factors. Then, with each setting, use the slider to make exact modifications.
- Use Filters: To give your photo a unique colour impact, such as Vivid or Dramatic, tap one of the photo filters. Alternately, consider traditional black-and-white designs like Mono and Silvertone.
- Cut and Elongate: To adjust your own crop, drag the grid tool’s corners. Then, rotate the wheel to tilt or straighten your image or video. Additionally, you can flip, rotate, and change the horizontal and vertical perspectives of your image or video.
ANOTHER METHOD OF EDITING VIDEOS USING ANY VIDEO EDITING SOFTWARE
Step 1: Pick a template for a makeup lesson video, view it, and then click Customize. In any video editor, you may choose any makeup video template and put it to the timeline for editing.
Step 2: From your phone or a nearby PC, upload your makeup video footage, image files, and audio files directly to video editing app.
Step 3: Drag and drop your photographs and video to replace the template’s default media. To crop the videos and pictures, move the slider inward.
Step 4: Create your own text and text animations, choose a pre-written text and edit it. Additionally, you can alter the font, colour scheme, motion, style, location, layer, size, and other elements. You can also click the Text tab and scroll down to choose from a large selection of text animations.
Step 5: Put video effects. You may either check the Elements tab or choose an animated arrow, shape, subscribe buttons, etc. to liven up the video or click the picture-in-picture button to add a b-roll into the video for a detailed explanation. Additionally, readily available features include speed control, overlay video transitions, etc.
Step 6: Preview and distribute: To distribute the movie to sites like Dropbox, Google Drive, and YouTube, simply click the Export option. For blogging or a private share, there is also a clickable link and embed code accessible. Pretty useful.
Conclusion
After reading this article, you ought to be able to create some incredible photo and videos changes. Don’t just leave your images on your hard drive the next time you take some. Edit them in its place! You’re going to adore the outcomes.