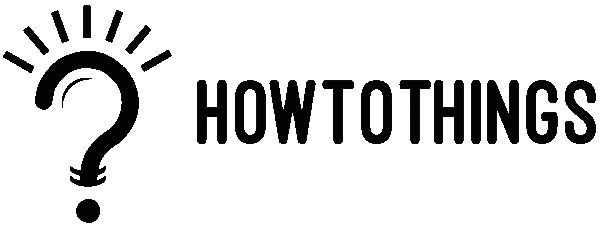How to Remove Findquide?
Dealing with unwanted programs like Findquide can be a frustrating experience. Whether it’s causing disruptions to your browsing experience or compromising your privacy, finding a solution is crucial. In this blog post, we’ll provide you with a step-by-step guide on how to remove Findquide from your system and ensure a smoother online experience.
What is Findquide.com?
The website address for a phony search engine is findquide.com. These websites are frequently advertised via potentially unwanted programs (PUPs), sometimes known as “browser hijackers,” which are categorized as malware. Programs of this nature typically infect the browser by altering its settings (home page, search engine, new tab URL). It frequently occurs for these malicious apps to also gather user information. The information gathered may later be sold or applied to fraudulent operations.
Here are some general steps you can take to remove it:
Uninstall Suspicious Programs:
- Go to your computer’s control panel.
- Navigate to “Programs” and then “Programs and Features” on Windows or “Applications” on a Mac.
- Look for any suspicious programs or recently installed software that you don’t recognize.
- Uninstall these programs.
Check Browser Extensions:
- Open your web browser.
- Check the installed extensions or add-ons for anything suspicious or unfamiliar.
- Remove or disable any suspicious extensions.
Reset Browser Settings:
- In your browser settings, look for options to reset or restore to default settings.
- This will often remove changes made by the browser hijacker.
Run Anti-Malware Software:
- Use reputable anti-malware or antivirus software to scan your computer for malicious programs.
- Follow the software’s instructions to remove any threats detected.
Change Browser Settings:
Set your preferred homepage, search engine, and new tab settings in your browser.
Clear Browser Cookies and Cache:
Clear your browser’s cookies and cache to remove any stored data from the malicious site.
Check Hosts File:
Ensure that the hosts file on your computer hasn’t been modified to redirect certain websites. The hosts file is usually located at C:\Windows\System32\drivers\etc\hosts on Windows.
Monitor Your System:
- Keep an eye on your system for any unusual behavior.
- Regularly update your operating system and software to patch potential vulnerabilities.
Educate Yourself:
- Be cautious about downloading and installing software from untrusted sources.
- Stay informed about common phishing and malware tactics.
If the issue persists or if you’re not comfortable performing these tasks, consider seeking assistance from a professional or a trusted tech support service. Additionally, make sure your computer’s operating system and security software are up to date to protect against potential vulnerabilities.
Threat Evaluation
There are a lot more hijackers and potentially malicious programs. Although they are frequently marketed as helpful utilities for the user, the stated functionalities are either ineffective or not present at all. These undesired apps are mostly designed to bring in money for their developers at the expense of consumers. Because of this, these programs display adverts, alter browser and computer settings, route users to risky websites, and gather user data instead of performing the stated useful activities.
How do PCs get browser hijackers installed?
Software installers and downloaders are the main sources of browser hijackers. Browser hijackers and possibly undesirable applications are spread by attackers using a sneaky strategy known as “bundling.” They produce an installer/downloader that contains PUAs and browser hijackers. This malware is automatically installed on users’ PCs when this downloader/installer is opened. Thus, running suspicious files, downloading files from dubious sites, installing programs quickly, disabling antivirus software, and failing to pay attention to installer messages all greatly enhance the likelihood of installing dangerous software on a computer.
Advice on avoiding browser hijackers and other harmful programs
To avoid downloading malicious programs, research before installing an app, run a Virus Total scan, only use reputable websites, and read the terms of use carefully. Disable unnecessary modules during installation and check for malware if you notice suspicious activity.
How to remove (removal tutorial)
Observe the instructions’ directions. You may need to exit this website to complete some of the tasks below. Therefore, read the instructions carefully before marking or printing them for subsequent use.
Use the following procedures to get rid of Findquide.com:
- Using the Windows Control Panel, remove any program related to Findquide.com
- Take Findquide.com off of Chrome
- Use AdwCleaner to automatically remove Findquide.com
Using the Windows Control Panel, remove any program related to Findquide.com
Take Findquide.com off of Chrome
Use AdwCleaner to automatically remove Findquide.com
The AdwCleaner is available for free download and use. This anti-malware program will check all of the Windows registry entries, files, system preferences, and browser extensions on your computer. The AdwCleaner will thoroughly remove any harmful programs, adware, or add-ons that are to blame for redirects to Findquide.com from your computer if it discovers any.
- The AdwCleaner is easy to install. You must first download AdwCleaner from the provided link. On your desktop, save it.
- Download the link for AdwCleaner
- Click Save after choosing Desktop as the file location.
- Double-click the adwcleaner xxx.exe file to launch AdwCleaner after the download is finished.
- Click yes to proceed if the “User Account Control” prompt appears.
- Press Accept after reading the “Terms of Usage.”
- Click “Scan” in the AdwCleaner window to use this program to scan your computer for the hijacker infection that is changing your browser’s settings to Findquide.com. You can view how many things the AdwCleaner application has classified as threats while it is scanning.
- AdwCleaner will generate a list of unwanted and “ad-supported” software after the scan is finished. Simply click “Clean” to get rid of any hazards. Click “OK” if the AdwCleaner prompts you to restart your computer.